About Podcasts
RoadMovie has the ability to publish Video Podcasts very easily. A Video podcast (sometimes shortened to vodcast) is a term used for the online delivery of video on demand video clip content via Atom or RSS enclosures. In essence RoadMovie will publish an RSS feed to your web server and your users can subscribe to that feed using iTunes or any other feed aggregator. Subscribing to a video podcasts in advance gives the user the ability to play the video podcasts offline on, for example, a portable media player. More about video podcasts at wikipedia. Follow the example below and we will create a video podcast for trailers in a few simple steps.
Preparing a Destination
A Destination in RoadMovie can produce the podcast RSS file if correctly setup. Go into the Destinations manager and create a new Destination for your Video podcast.
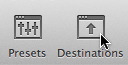
In this case we will upload our videos to an SFTP server. We enter the credentials and the desired upload directory as usual.
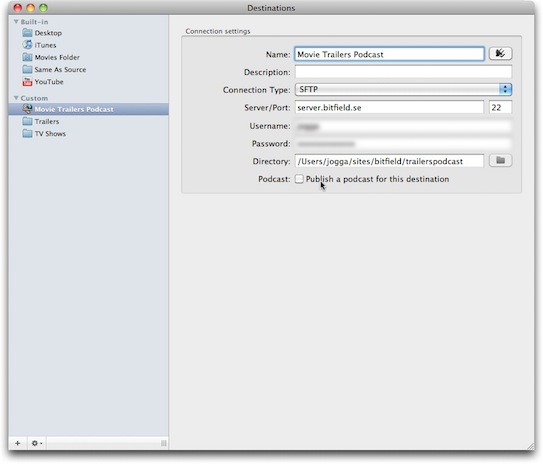
Check the “Publish a podcast for this destination” checkbox to reveal the podcast settings pane.
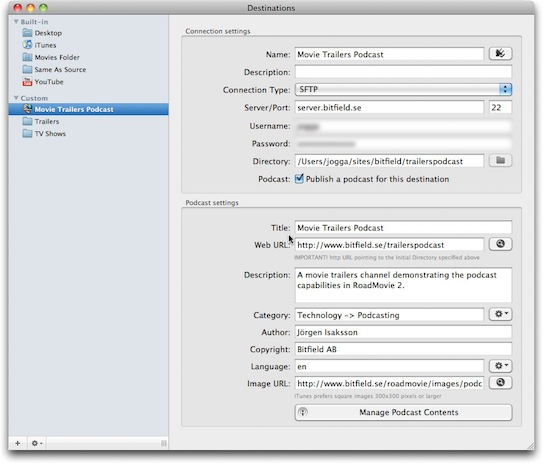
Now we can enter all the settings needed to publish a podcast. First we give it a Title. Next we need to enter the Web URL field. This is important! The URL should point to the folder specified in “Directory” under “Connection settings”. Enter Description, Category, Author, Copyright, Language to finish up the job. We will examine the “Manage Podcast Contents” button later. Now we close the Destinations manager window... it’s time to Publish!
Publishing our first Video Podcast
Now everything is setup for us to publish our first video. Just drag and drop a file into the main window as usual and select the desired format and destination.
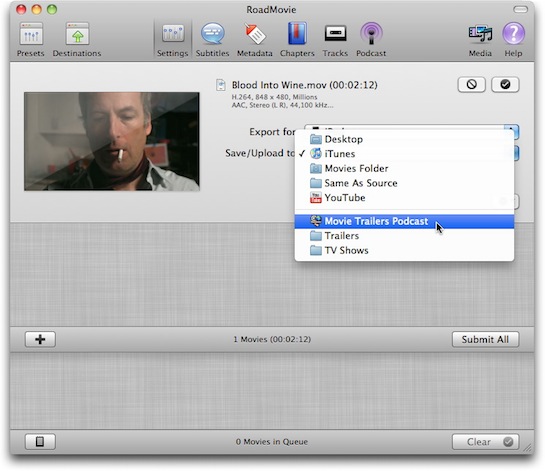
The first time we select the “Movie Trailers Podcast” Destination, RoadMovie will quickly check if the podcast RSS file exists on the server. In this case it doesn’t exist as this is the first time we publish. A dialog pops up to ask you if it’s OK to create the “podcast.xml” RSS file. We agree and click “Create podcast.xml”.
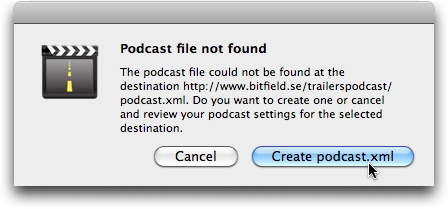
Now we can enter more information for this particual podcast episode. Enter the “Podcast” pane by clicking at the button in the main toolbar. Enter a Title, Description and some keywords.
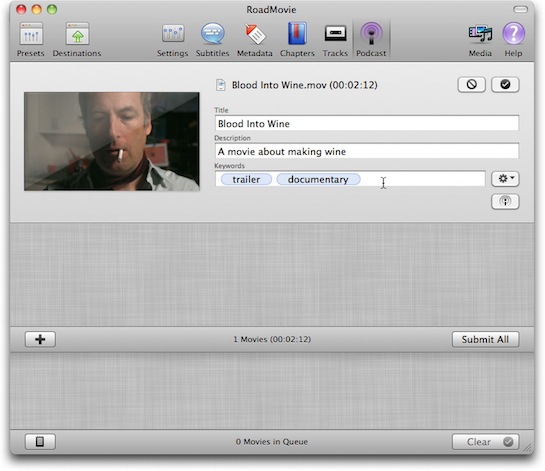
Done! Just hit the Submit button and RoadMovie will start encoding the file as specified. When done it will be uploaded to the Destination and the podcast.xml file will be created.
On the server
We now have our encoded file uploaded to the server and the podcast.xml file created for us. It can look something like this.
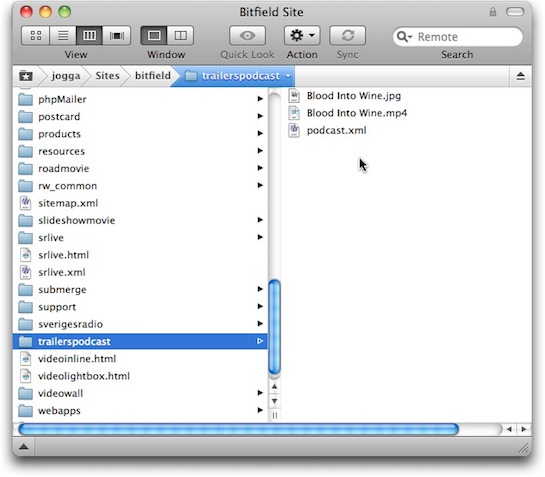
If you take a close look at the “podcast.xml” file in your favorite text editor you can see it’s a proper RSS podcast file. All the bits and pieces has been carefully crafted for you by RoadMovie.
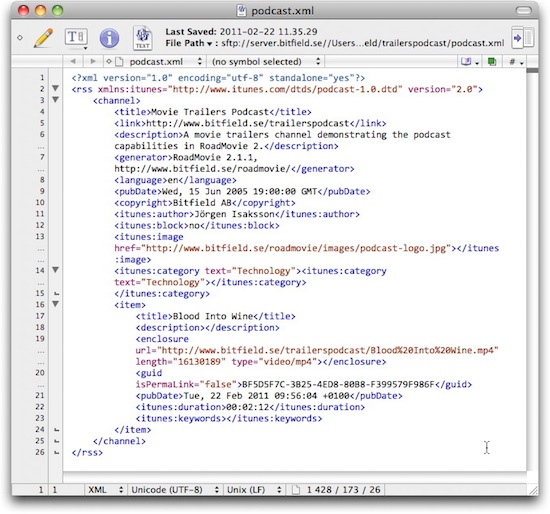
Testing our Video Podcast in iTunes
Everything is now ready for a test drive. Open iTunes and go to the Advanced menu and select “Subscribe to Podcast...”

We enter the address that leads us to the “podcast.xml” file on the server... the one we defined in our Destination. Like this.
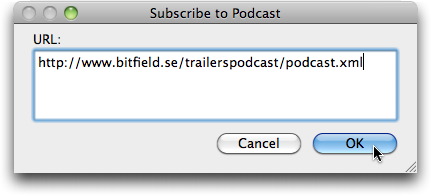
The first episode will be downloaded instantly and we can find it in the Podcast section in the source list. You can try the demo yourself by entering http://www.bitfield.se/trailerspodcast/podcast.xml in iTunes or click this link. It will look something like this.
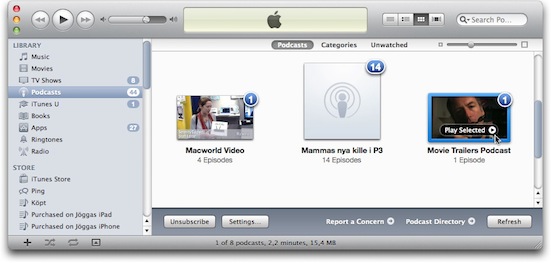
Congratulations! You have published your first Video Podcast! If you want to share it with someone just send the link to your “podcast.xml” file and replace http with pcast like this. pcast://www.bitfield.se/trailerspodcast/podcast.xml.
Publish additional videos
As everything is now properly setup we can easily publish more videos. Just drag and drop as usual and use the Destination we just created. Enter Podcast information and keywords and hit Submit.
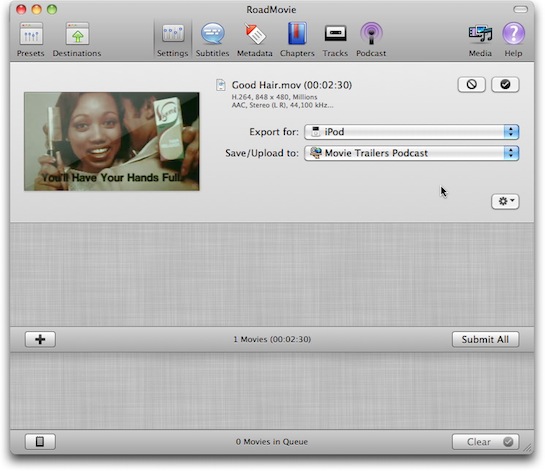
When we refresh our Podcast in iTunes it will find and download the newly published trailer.
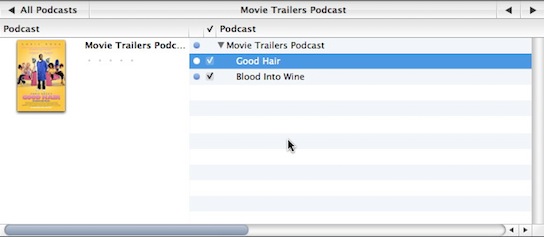
It’s really that simple!
Manage Podcast Contents
When you need to change something in your Podcast feed you can use the “Manage Podcast Contents” sheet. You will find it in the Destinations manager in your Podcast destination.
In this sheet you can delete entries and change errors and such. Maybe you forgot to set the right keywords or enter the description.
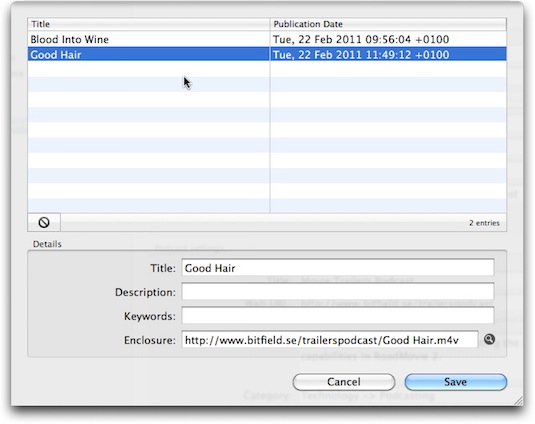
More about Podcasts
Find more useful information about the world of podcasts at Apple. You can also publish your podcast URL to the public. Learn more at Apple’s Making a Podcast page.