About Destinations
Destinations are the place where your encoded video are saved or uploaded to. RoadMovie has a lot of options and you can automatically get your video to end up almost anywhere you want.
Creating a custom Destination
First open the Destinations manager window from the main toolbar.

Then add a new Destination (or Duplicate and existing one).
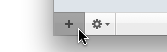
Name it to something useful.
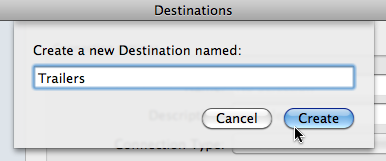
Now it’s time to configure our new Destination. Select it in the list and start editing it in the detail view to the right.
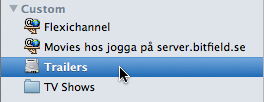
First select what kind of Destination you are creating. You can choose from .Mac, Amazon S3, File, FTP, Secure WebDAV, SFTP and WebDAV.
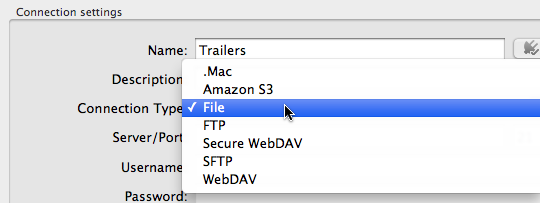
In this case we select File as we want to create a Destination to a folder called Trailers on our local hard drive.
Now just select the folder on your Mac.
Done! Our Destination is ready to use. It’s really that simple.
